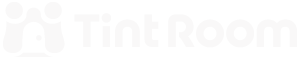DavinciResolveの使用方法!初心者でも難しくない
DavinciResolve(ダヴィンチ・リゾルヴ)とはBlackmagic Design社の動画編集ソフトのことです。
色々な機能が使えてプロの仕様でも耐えられるような高性能でありながら、殆どの機能が無料で使えるというのも特徴です。そして、Mac, Windows, Linuxの3つのプラットフォームに対応しているのでとても使い勝手が良いですね。

無償版とは別に有償版のDaVinci Resolve Studioもあります。
今回は初心者の方でも使いやすDavinciResolveを導入から主なインターフェース、そして簡単な使用方法についてお伝えしてきたいと思います。
1:DavinciResolveの導入方法
DaVinci Resolveを導入するためには、まずはDaVinci Resolve公式HPからダウンロードをしてください。
ダウンロード直後は英語の仕様になっているので、まずは日本語化をやりましょう。
DaVinci Resolveを初めて起動すると右下に言語を選択するところがあります。そこから「日本語」に変えると日本語化することができます。
2:DavinciResolveの基本的な機能
ここではDavinciResolveで出来る基本的な機能を見ていきます。
特に起動した直後の最下部にあるボタンを取り上げて各機能を簡単に説明していきます。
2-1:メディア:
プロジェクトで使用する動画や音楽、写真などをPCやハードディスクなどの媒体からDaVinci Resolve内に取り込むことが出来ます。
2-2エディット:
メディアページで取り込んだファイルをカット編集をしたり、クリップの順序を入れ替えたり、テロップやトランジションなどの編集を行うことが出来ます。
2-3:カラー:
このページでは色補正やトラッキングど、各クリップ(動画を小間切れにしたもの)に対しての細かい処理を行います。
2-4:Fairlight:
BGMや音声のバランスを整えたり、ナレーション録音を行ったりするオーディオ作業はこちらのFairlightページで行うことが出来ます。
2-5:Fusion:
このページでは各クリップにアニメーションなどを加えることが出来ます。
2-6:デリバー:
映像と音声を編集し終わったら最後はファイルの書き出しを行います。このデリバーページで行うことが出来ます。
2-7:カット:
これは上記のエディットページの代替ともなるページです。読み込み、編集、タイトルの作成、音声の編集などの作業を行えます。動画編集作業をやるのに必要なツールがこのカットページにすべて揃っています。とても便利なページですね。
3:DavinciResolveの使用方法
一通りの基本機能をお話したところで、実際の動画編集の流れを簡単に確認しましょう。
3-1:まずは動画を読み込む
DavinciResolveを最初に開くとプロジェクトマネージャーという画面が表示されます。
ここで「名称未設定のプロジェクト」をダブルクリックしてください。
エディットページを開き、画面上部の「メディアプール」という文字が白色で表示されていることを確認してください。
メディアプールとは編集予定の動画を一箇所に集めておく場所のことです。
編集したい動画をここで読み込こんでいきましょう。
そこを右クリックし、「メディアの読み込み」をクリックします。ウィンドウが開くので、編集したい動画を選んでください
3-2:カット
不要なシーンをカットすることです。カットはスタートとゴールを設定して直感的に使用することが可能です。
3-3:トランジション(エフェクト)
トランジションとは、場面と場面が切り替わる際のエフェクトのことです。これを入れることで、複数のクリップをスムーズにつなげることができます。
良く使うフェードイン・フェードアウトなど、一般的なエフェクトが利用出来ます。
3‐4:BGM・効果音
動画に元から入っている音声とは別に、DaVinci Resolveで音声を挿入し、編集することも出来ます。
複数の音源を入れることも可能なので、音のフェードインやフェードアウト、特定の音源のみを鳴らすなども調整可能です。
3‐5:動画を保存する
すべての編集が完了したら動画を保存しましょう。
やり方は、「ファイル」→「プロジェクトを保存」を行ってください。
3‐6:動画を出力する
完成したらYouTubeやTwitterなどで使えるように出力して保存しておきましょう。
まずは画面下部のデリバーページを開き、そこから出力設定を行いサイズや保存先を設定します。一部だけを書き出すことも可能です。
4:まとめ
今回はDaVinci Resolveの使い方について簡単にお話してきました。
初心者でも簡単にプロ並みの動画編集が出来ますね。
今回お伝えしたのは基本的な機能のみですのでぜひご自身で他の様々な機能を試してみてください。